Create Device
First, you have to create a device. For that, you have to go to the devices menu in your Dothive dashboard. Under that, click on the create device button. In the Create Device popup give a name for the device and click, create button, which will create a new device and a unique token. This token will be used later in the process.
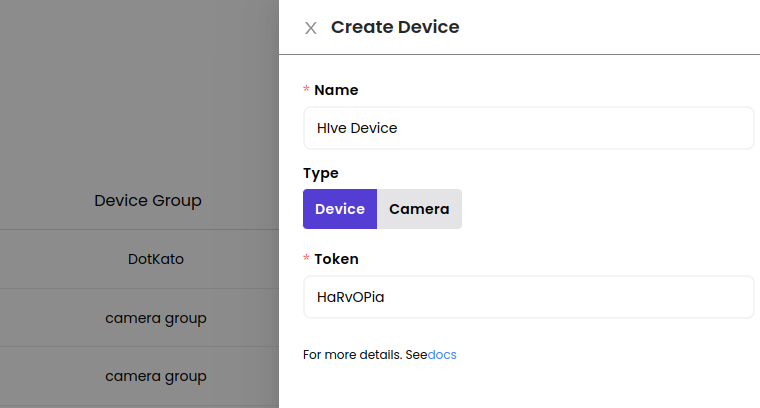
Agent Installation
Linux
To install the Dothive agent in your Linux system follow the steps below
- Create a device with the help of the above step.
-
Next, run this command in the Linux system which you want to
install the agent for
This command will download the latest agent installation script and run it.
sudo su -c "sh <(wget -qO- https://dothive-prod.s3.ap-southeast-1.amazonaws.com/public/dothive_agent_install.sh) i" root - Once the script is started it will prompt for your organization name. Enter the organization which you used during the signup process.
- Then the script will ask for a unique token for the agent. Copy the token generated while creating the device in the dashboard (if you have not created a device follow this to create new device) and paste it here.
- The script will auto-detect your system architecture. If it failed to find, it will prompt your system architecture. Type your architecture and hit enter.
- That is all you have to provide, the script will download the latest agent from the server and set up all the services in your system.
- Once the installation is completed the agent service will start automatically. Initially, the device will be blocked. You have to unblock the device from the dashboard. Select your new device from the list of devices and choose, unblock and save to reflect changes. Now the device can communicate with the Dothive servers. You can play around with the features from your Dothive dashboard. For a detailed explanation of all the features in the dashboard, check it out here
Remove Dothive Agent (Linux)
To remove the dothive agent run the following command from the directory where dothive_agent_install.sh is.
$ ./dothive_agent_install.sh deleteDisable System Sleep
After installing dothive, if system enters sleep, it can be disabled using below command.
$ sudo systemctl mask sleep.target suspend.target hibernate.target hybrid-sleep.targetAndroid
Prerequisite: ADB drivers should be pre-installed in your pc for installing the agent to your android device. To download ADB drivers checkout this website
- Create a device with the help of the above step
- Download the installation script on your system using the link below.
- Now you need to connect your android device with the pc using adb. Enable USB debugging in your android device developer settings. Adb can be connected either using an USB cable or wireless.
-
To connect ADB Wirelessly follow these steps.
- Enable wireless adb in settings or you can download an app called WADB.
- Next you need to find your device IP Address, which can be seen in settings under wifi status or if you are using the WADB app, the IP address will be displayed under wireless adb.
-
Now user this command to connect to adb.
Once adb is connected, Allow access in your android device.
$ adb connect [DEVICE_IP]
-
To connect ADB using USB, Connect your device to the PC
using a USB cable and allow access in your android device.
You can check if your device is connected by running the
command.
which lists out the devices connected over ADB. If your device shows up you are good to go.
$ adb devices -
Now push the downloaded script to your android device using
the below command.
$ adb push dothive_agent_install.sh /data/local/tmp/dothive_agent_install.sh -
Now, it's time to remount your system. This step involves
changing the mount status of your file system, allowing you
to make modifications or access certain areas that might
have been restricted. In order to proceed, you can use the
following command:
$ adb remount -
If you encounter the following error while using the 'adb
remount' command:
This error typically indicates that the attempted remount operation was denied due to insufficient permissions.$ adb remountremount of the / superblock failed: Permission deniedremount failed -
In this situation, you might need to take the following steps to resolve the issue:
$ adb disable-verity$ adb reboot- This command can potentially disable the verity check, which might be blocking the remount operation due to security restrictions.
- After running the 'adb disable-verity' command, it's recommended to reboot your device. This step allows the changes to take effect and clears any previous remount restrictions.
- Once your device has rebooted, you can attempt the following command again:
$ adb remount -
Now enter the following commands to gain shell access for
your device and run the script.
$ adb shell$ cd /data/local/tmp$ chmod 777 dothive_agent_install.sh$ ./dothive_agent_install.sh - Once the script is started it will prompt for your organization name. Enter the organization which you used during the signup process. For troubleshooting adb checkout this article.
- Then the script will ask for a unique token for the agent. Copy the token generated while creating the device in the dashboard (from step 1) and paste it here.
- That is all you have to provide, the script will download the latest agent from the server and set up all the services in your system.
- Once the installation is completed the agent service will start automatically. Initially, the device will be blocked. You have to unblock the device from the dashboard. Select your new device from the list of devices and choose, unblock and save to reflect changes. Now the device can communicate with the Dothive servers. You can play around with the features from your Dothive dashboard. For a detailed explanation of all the features in the dashboard, check it out here
Remove Dothive Agent (Android)
To remove the dothive agent run the following command from the directory where dothive_agent_install.sh is.
$ ./dothive_agent_install.sh deleteWindows
- Create a device with the help of the above steps.
- Download the installation script on your system using the below link. https://dothive-prod.s3.ap-southeast-1.amazonaws.com/public/dothive_windows_install.bat
- Once the script is started it will prompt for your organization name. Enter the organization which you used during the signup process.
- Then the script will ask for a unique token for the agent. Copy the token generated while creating the device in the dashboard (from step 1) and paste it here.
- Once the installation is done its need to be restart your system to run agent. Initially, the device will be blocked. You have to unblock the device from the dashboard. Select your new device from the list of devices and choose, unblock and save to reflect changes. Now the device can communicate with the Dothive servers. You can play around with the features from your Dothive dashboard. For a detailed explanation of all the features in the dashboard, check it out here.
